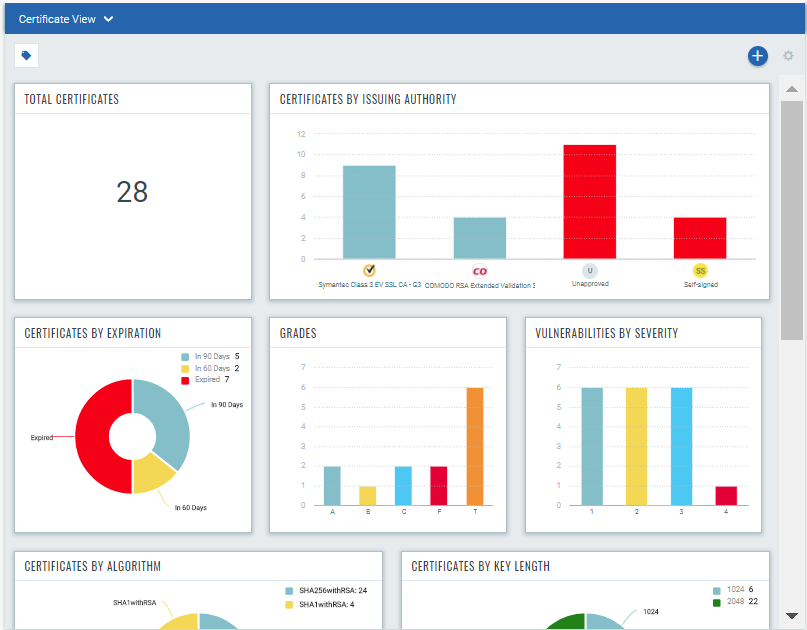Let’s launch a CertView scan
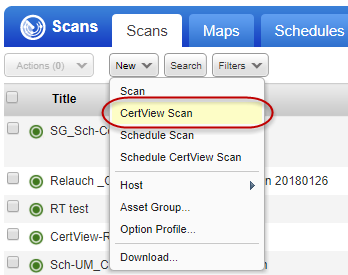
Be sure to add the assets you wish to scan to your CertView license (under Assets > Host Assets).
Then go to Scans > Scans > New > CertView Scan (or Schedule CertView Scan).
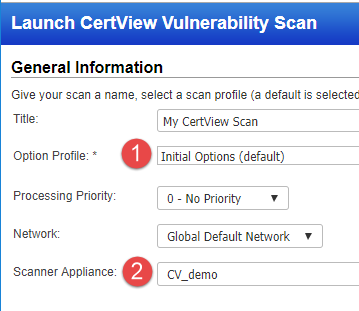
Choose your scan settings.
(1) We recommend the Initial Options profile to get started. You can easily configure a profile with the various scan options, i.e. what ports to scan, whether to use authentication, and more.
CertView scans always use these QIDs. Refer to
Vulnerability tests (QIDs) for CertView scans
(2) If you have installed scanner appliances for internal scanning you have a few options. Pick one scanner, build a list, or use all scanners in the target asset groups, tag sets or network.
External scanners are always available to scan your perimeter. Just choose External from the Scanner Appliance menu.
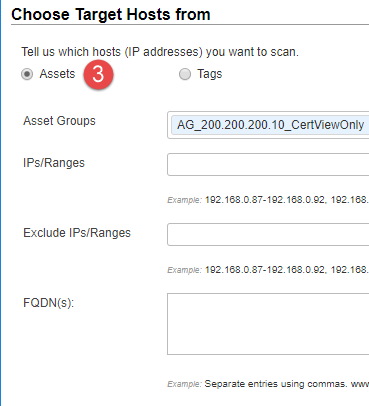
Identify your scan target.
(3) Click Assets to select a combination of asset groups, IP addresses, FQDNs.
- OR -
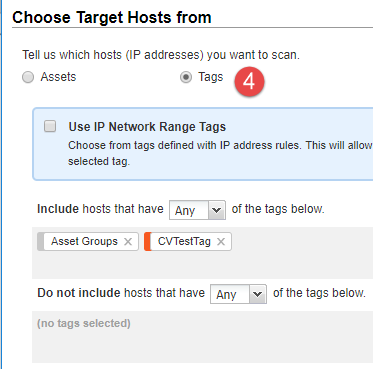
(4) Click Tags to select one or more asset tags to scan.
Use IP Network Range Tags - This option lets you scan all IPs defined in a tag with the IP address tag rule even if the IPs don't already have the tag assigned to them. We'll apply the tag to each IP that doesn't already have it.
That's it - just click Launch and you're done!
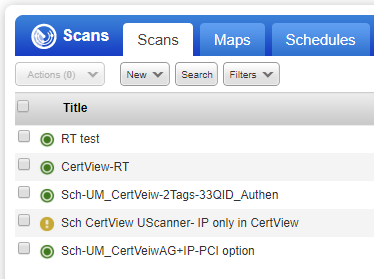
You’ll see your scan in the scans list.
![]() - Results are processed and available in your account
- Results are processed and available in your account
![]() - Scan is completed but the results are not processed. Go to Filters > Processing Tasks to see the status.
- Scan is completed but the results are not processed. Go to Filters > Processing Tasks to see the status.
Check out Certificate View
Choose Certificate View from the app picker.
Your Certificate View dashboard gives you all info relevant to you about your certificates, host configurations and vulnerabilities.